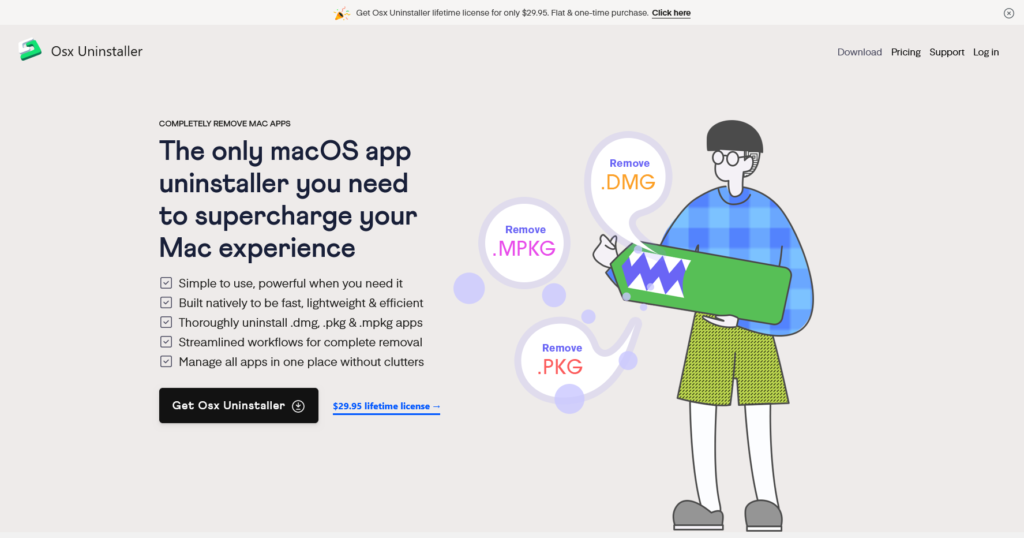
Osx Uninstaller 2024 Released
Are you searching for the best Mac app uninstaller to completely remove apps, clean up related leftovers, and fix uninstallation problems? Osx Uninstaller 2024 can do it all in just a few clicks. Osx Uninstaller 2024, founded in Chicago, US, is our editor’s choice for the best Mac app removal utility, and it is on sale for all lifetime licenses.
CleanClip: Simple-to-Use Clipboard Tool for the Mac Platform
In my daily paperwork, I often come across scenarios where I need to use system shortcuts to copy and paste text or content, and it’s inevitable that I need to manage the clipboard here. At this point, from Windows 10 onwards, Microsoft has built-in a clipboard management, while the macOS clipboard management is relatively weak, and the native clipboard management can only be displayed individually for one application. So is there a convenient third-party clipboard tool to enhance the experience?
CleanClip is a powerful third-party clipboard tool, for basic users, the startup will be parked in the system menu bar, you can directly through the ⌘ + ; to call the shortcut menu, here will be like the Windows clipboard history to display the current copy of the text, images, and the contents of the list of files, press the corresponding number or enter key can be in the current position to paste! Press the corresponding number or Enter to paste in the current location.
In the shortcut menu you can also directly enter characters to search, for example, enter image to search for images in the clipboard, enter file to search for files, and select a cut item and press the space bar to preview it, which can be said to be very convenient. You can even pre-set the format of the clipboard, such as plain text with spaces, full size, all lowercase, etc., and you can also preview the formatting before pasting. Of course, if you find it troublesome to set up the paste can also be quickly formatted, that is, in the shortcut menu panel, long press the number in front of the item you need to paste, and then in the pop-up formatting menu, short press the number of keys you need to format. For copied files and pictures, you can use the mouse to drag and drop them to other windows. Sometimes we need to paste the copied text in batch and in order, then you can use CleanClip’s Paste Queue function, first use the shortcut key ⌘ + ‘ to open the Paste Queue menu, which is mainly used to listen to the function of pasting, then copy the text items that you need to paste in order, then each item will appear in the Paste Queue, and you can adjust the position of each item by dragging and dropping. You can adjust the order of the items by dragging and dropping them, or you can click the up and down arrow buttons below the queue menu to reverse the list, and the application will paste the items in the adjusted order when you paste them. This feature is very conducive to quickly fill in the table content, with “split copy” can be split into multiple rows directly into multiple copy to the paste queue, and then “paste and press” to achieve the paste items after moving to the next cell.
Of course, in addition to the aforementioned shortcut-based operations, CleanClip also provides a main window to facilitate clipboard management, the main window can be filtered according to the App cut items, but also based on the Favorites list, Smart List, etc. for multi-criteria filtering, while the use of the left mouse button can be multi-selected items, double-click can be a single item to paste, drag and drop or the right-click menu can be a batch of multiple items. items in batch by dragging and dropping or right-click menu. Meanwhile, after selecting Follow foreground application mode on the main window, the application filter will automatically follow the foreground application changes and show the history of copying records of the application. You can also put related items into the favorites list (select multiple items and then right-click and choose Add to list in the menu, you can add items to the specified list), or you can use this feature as an exclusive favorites box of an app, so that you can access your favorites at any time through the favorites box.
timeto.me: Non-stop Monitoring
Although most of us live and work either actively or passively, how much time do we really put into our work and how much time do we spend on our hobbies every day? Taking it a step further, how long do we sleep, how long do we take to eat, how long do we think and read each day? It’s probably hard for most people to give a definitive answer.
Of course, different people have different habits, some like to keep track of everything, some prefer to do whatever they want, and I’m not a person who has a strong sense of control over my time, so I was a bit shocked to see the day-by-day stats generated from timeto.me’s promotional images.
If you’re a person who likes to quantify your life and have a high degree of control over how you spend your time and what you do, you might want to give timeto.me a try. The best thing about timeto.me, compared to other similar apps, is that once you start logging, you can’t stop, even when you’re sleeping. The only way to stop recording the current event is to start the next event, which is equivalent to a mandatory 7 times 24 hours of uninterrupted recording, such as manually clicking on sleep before starting to sleep, and after waking up, you need to manually switch to the next event application to stop recording sleep. If you don’t have the same desire and control as the developer, you may not be able to stick with this app.
After downloading the app, we can try out a few of the developer’s built-in activities to get an idea of how to use the app. timeto.me supports different types of activities. When adding an activity, we can customize the activity name, activity symbol and color, and set a scheduled duration for the activity. In this screen we can also see the list settings and action settings. Take the activity of correcting homework as an example, if I want music to play when I start recording this activity when I set up the activity, then I can select the action of playing music, so that every time I select correcting homework, the action of playing music will be evoked by default. And the list action means that every time we click on the corresponding activity, it will bring up our preset list.
In addition, timeto.me allows us to set up different tasks, which can be further categorized into normal tasks and repetitive tasks. To add a normal task, all we need to do is to click on the time at the bottom of the app’s main interface, and the app allows us to define the type of activity and countdown timer for the task, and it also supports the addition of lists and shortcuts. Repeat tasks can be added by tapping on the time and then finding the loop icon on the right side of the screen. Compared to general tasks, recurring tasks allow us to further set the frequency of repetition and to mark them as important or not.
At this point, we haven’t even touched on the statistics, so it’s clear that timeto.me has a lot to offer, combining activity logging, task management and scheduling at the same time, which makes it suitable for those who want to be more efficient with their specific needs. If you want to try timeto.me, you can download it from the Play Store or F-Droid, it’s completely free, ad-free and open source. timeto.me is also available for iOS, you can download it from the App Store.
Remini: More Than Just “Clay Filters
Recently, you can always brush the “clay filter” on all social media platforms, as if everyone has become a clay person overnight, and Remini, an AI retouching machine, has also quickly topped the App Store app charts as a popularity maker.
Remini can do more than just “claying” photos, the app provides three types of tools: AI Photo, AI Filter, and Screen Enhancement. If you just want to create a clay photo, you need to go to the AI Filter section. At this initial point, Remini currently provides 28 different styles of AI filter effects, in addition to clay, porcelain dolls and other popular effects, as well as Resident Evil, GTA, King of Fighters and other game effects, as well as Japanese animation, American anime, and other painting styles to choose from. As the application filters are based on the AI engine of the “map to map” redrawing, it is not possible to preview in real time, and it takes a long time to generate. Don’t be in a hurry to quit the app or kill the background, and wait patiently for a while to get a stylized picture that is eye-catching enough.
Although the operation is simple, sometimes the performance of the AI engine will still be “hot to the eye”, after a few days of experimentation, I realized some tips for selecting pictures, which may help you to improve the quality of the finished film:
When using clay filters, it is recommended to avoid portraits with exposed teeth, how wide the original smile, AI redrawing may be more scary;
When using porcelain doll filters, try avoiding smiles;
Try to avoid complex hand movements, such as holding hands, holding arms, or making all kinds of gestures – the AI can’t guarantee how your ten fingers will appear;
If you feel that there are flaws in the finished photo, you can click the filter button again and the app will redraw it in the same style; If you have other suggestions, feel free to share them in the comments section.
In addition to stylized AI filters, the app also offers AI photos. This feature is actually an AI face swap, and Remini requires you to upload at least 8 photos of yourself to train the model, after which you can apply your own face to the themes that the app updates from time to time.The AI Photos not only generates themed stills such as Hanboks and old money styles, but also animated videos such as age changes and fashion covers. These types of creations can take longer than AI filters, and Remini thoughtfully provides reminders and a real-time activity component so you don’t have to wait around. Additionally, because of the risks associated with recording your own face, Remini supports deleting your personal AI profile in the settings, which may alleviate your concerns a bit.
Remini’s enhancement tool is somewhat similar to Photomator. Not only does it automatically optimize details and adjust colors, but it can also synchronize super-resolution to improve the clarity of the image. There’s also a face swap tool hidden in the enhancement tool, so when you select a portrait clip, you can swap the current clip with another, more satisfying shot, as well as one-click makeup, teeth whitening, hair color changes, and other AI beauty features. Remini offers two subscriptions, Lite/Pro. The Pro version adds desktop access to Lite, as well as video enhancement, background optimization, and beauty features. Although AI drawing has higher server costs than regular filter apps, the price is much higher than expected, but the good thing is that the Pro version offers a one-week free trial. If you’re just looking to get by, the trial is enough, and if you’re more interested in this, you can subscribe on demand.
Cape 3.2: Give Yourself a ‘Break’
Cape is a screen time app that I’ve used since it was first released. Overall Cape hasn’t changed much from the last version. The main feature of this update is “Take a break”. The regular features are still grouping your apps and controlling the usage time. However, the new “Take a break” feature gives users more choices when it comes to app usage. For example, I usually use streaming apps, I set Netflix and Disney+ in the streaming group, and set the usage time to two hours per day (about one movie or two TV episodes). The “Take a break” function is divided into two steps: one is “Continuous use duration” and the other is “Break duration”, as the name suggests, the two functions are to limit the time of use and break. After n minutes of continuous use, you will be forced to pause, and after a break, you can continue to use it. The “rest time” can be consumed in full, or can end earlier, we can decide this by ourselves. For free users, the break time is currently fixed at 15 minutes, but if you need more options, you need to upgrade to Cape pro.
GoodTask 7.7: Adds Markdown Support and Apple Watch Custom Actions
GoodTask is a very old but not very well known task management app that belongs to the same generation as the famous OmniFocus and Things, so it’s not easy for it to stick around and still keep up to date. GoodTask’s best feature is its integration with iOS Reminders, making it a third-party upgrade for Reminders apps. In the recent 7.7.0 update, the developers have brought Markdown support to GoodTask, as well as the ability to customize the task details page on the Apple Watch. Let’s take a look. In this new version, GoodTask finally supports the CommonMark-specified Markdown syntax in the Notes and List Notes and Goals modules, with basic syntax such as bold, italics, # headings, links, and lists now available. However, Markdown in GoodTask doesn’t support real-time rendering yet, so we need to exit the task details page after writing Markdown content and click Expand to see the rendered text. If you don’t like Markdown, you can uncheck “Note: Markdown” in “Settings – Advanced”, another important update in GoodTask is on Apple Watch, we can customize 5 actions in “Settings – Apple Watch – Task Details”, and then specify them in the “Task Details” page on Apple Watch. GoodTask is free to download from the App Store, and a paid subscription unlocks all the features for $9.99 per year or $19.99 with a subscription.
Proton Pass
The new update includes a darknet monitoring feature that automatically retrieves leaked data from the darknet through a server and alerts users if their accounts and passwords are compromised. It also reminds users to turn on 2FA for supported websites.